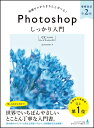Photoshopの基本であり、苦戦する方も多い選択ツールの使い方をおさらい。
使っていくうちにどの選択ツールが最適かわかるようになります。
図形を使った選択ツール

長方形選択ツールを長押しすると、図形を使って選択範囲を決めるツールが出てきます。
ツールを選んだら選択したい範囲をドラッグすれば選択完了です。

下の画像のようにオプションバーの「スタイル」で図形を固定することもできます。
大きさの決まっている図形で選択したい時などに使うと便利です。

これから紹介する各選択ツールでは、以下のショートカットを使うとより作業がしやすくなります
Shift + ドラッグ …選択範囲の追加
Option(Alt) + ドラッグ …選択範囲の削除
長方形選択ツール

ドラッグで長方形を組み合わせて選択範囲を指定できます。
楕円形選択ツール

ドラッグで円を組み合わせて選択範囲を指定できます。
一行選択ツール・一列選択ツール

クリックで、1 ピクセル幅の行または列を選択できます。
自分で形を指定する選択ツール
なげなわツールを長押しすると選択できるグループです。
上部オプションバーでぼかしなどの指定ができます。

なげなわツール

ドラッグした通りの形に選択ができます。
フリーハンドで大まかな選択範囲を指定したい時や、拡大して微調整するときにも便利です。
多角形選択ツール
点と点をつなぐようにクリックして、多角形状に選択できます。
最後は必ずスタートした場所に戻って選択範囲を閉じます。(カーソルに○がつくところでクリック)
途中で選択をやめたい場合はその場でダブルクリックすると強制的に選択が終了します。
マグネット選択ツール

選択したい範囲をなぞるようにドラッグして使います。
マグネットのようにピタッと吸いついて選択範囲が作られます。
多角形選択ツールと同じように、最後は必ずスタートした場所に戻って選択範囲を閉じましょう。
細かい部分はクリックすることで多角形選択ツールのようにポイントを自分で決められますが、細部が得意な他のツールと合わせて使う方が速くきれいに仕上がります。
Photoshopの力を活かす選択ツール
オブジェクト選択ツールを長押しすると選択できるグループです。
各ツールごとにオプションの指定ができます。

オブジェクト選択ツール

選択したいオブジェクト(被写体)を囲うようにドラッグすると、ドラッグした範囲内から自動でオブジェクトを検出して選択範囲が作られます。
オプションで選択方法を長方形となげなわから選べます。
とても精度が高いツールですが、細かい部分は他のツールで補いましょう。
クイック選択ツール
選択したい範囲をクリックまたはドラッグします。
クリックした箇所と近い色を自動で判断して選択範囲が指定されていきます。
背景と被写体の色調に差があるほど精度が上がります。
自動選択ツール

クリックした箇所と同じ色部分を自動で検出して選択します。
オプションで精度が変わるので注意が必要です。
- 許容値 …数値が大きくなるほど色の幅も広くなる
- アンチエイリアス …選択範囲にアンチエイリアスを適応
- 隣接 …自動選択を隣接した箇所のみ適応
被写体を選択
上記3つの選択ツールでは「被写体を選択」が使用できます。
これぞPhotoshopの力!ワンクリックで被写体を自動検出するシステムです。

オプションバーの「被写体を選択」をクリックするだけで作業は完了です。
少し待つと自動検出された被写体が選択されます。
精度はどんどん上がってきていますが微調整はもちろん必要です。
お疲れ様でした!