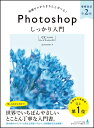基本の選択ツールの使い方はこちら
表示モード

選択範囲が指定できたら、各選択ツールのオプションバーから「選択とマスク」ワークスペースを開いて最後の仕上げをしましょう。
表示モードを選ぶ

ワークスペースが開いたら属性パネルで様々な編集ができます。
まずは自分が編集しやすい表示モードに設定してみましょう。(画像はオーバーレイ)
- オニオンスキン …マスク部分を透かして表示
- 点線 …選択範囲を点線で表示
- オーバーレイ …マスク部分を任意のカラーで表示
- 黒地 …マスク部分を黒で表示
- 白地 …マスク部分を白で表示
- 白黒 …全体を白黒のマスクで表示
- レイヤー上 …選択範囲だけを表示

不透明度やカラー、表示範囲もこちらで決められます。
- 境界線を表示 …境界範囲を表示
- 元の選択範囲を表示 …選択とマスクで編集する前の選択範囲を表示
- 高品質プレビュー …高性能プレビューを表示
エッジの検出

選択範囲から、自動で境界を検出する数値を設定します。
髪の毛や動物の毛などを切り抜く場合は、切り抜きたいものがこの範囲に収まるように調整しましょう。
表示モードで境界線を表示にチェックすると境界線が確認できます。

スマート半径にチェックすると、固定幅が可変幅に変更されます。
どちらでも編集しやすい方を選んでください。
グローバル調整

選択範囲のフチをスライダーで調整できます。
- 滑らかに …ガタガタしているラインを滑らかにする
- ぼかし …選択範囲をぼかす
- コントラスト …コントラストを強める
- エッジをシフト …選択範囲を広げる・狭める
出力設定

- 不要なカラーの除去 …境界線に残る曖昧な色部分(フリンジ)を除去する
- 出力先 …編集した選択範囲の出力形式を決定
選択ツール&ブラシ

属性パネルで好みの表示モードに設定したら、画面左側に表示される選択ツールとブラシツールで細かい選択範囲をひろっていきます。
- 境界線調整ブラシツール …背景と被写体の境界を検出するブラシ
- ブラシツール …通常のブラシと同じ(選択範囲の追加・削除)
ほとんどのツールは通常のツールと同じ使い方です。
☆境界線調整ブラシツールは、とても細かい選択範囲をひろうのに重宝します。ドラッグして使用します。
ブラシのサイズ内で境界を検出するので、ブラシサイズに注意しましょう。

何度かトライして自分のやりやすい方法を編み出しましょう!